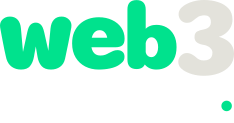In this guide, we'll walk you through how to save a copy of your emails on your computer in a simple way.
Don’t worry if you’re not very tech-savvy; just follow the steps we provide, and you’ll be able to do it without any hassle.
Step 1: Choose an Email Management Program
The first thing you need is a program (client) that allows you to download and store emails on your computer.
We recommend Mozilla Thunderbird (Windows, Mac, Linux) — it's free and easy to use.
You can download Thunderbird for free here.
Step 2: Open the Program and Add Your Email Account
- Launch the email client program (Thunderbird).
- Look for the option to add an email account. This usually appears on the initial screen when you first open the program or in the settings section.
- Click on Email and then Set up a new email account.
Step 3: Enter Your Email Account Details
Next, you’ll need to enter your email account information so that the program can connect and download your emails.
- Name: Enter your name as you want it to appear when you send emails.
- Email address: Input your full email address (e.g.,
This email address is being protected from spambots. You need JavaScript enabled to view it. ). - Password: Type in your email account password.
The program will try to automatically detect the server details, but if it fails, you’ll need to manually enter the following information:
- Account type: Select IMAP (this protocol allows you to download emails while keeping them stored on the server).
- Incoming mail server (IMAP):
imap.yourserver.com(replace with the details we’ve provided). - Port:
NNN(replace with the details we’ve provided). - Security method: SSL/TLS (secure encryption).
- Outgoing mail server (SMTP):
smtp.yourserver.com(replace with the details we’ve provided). - Port:
N1N(replace with the details we’ve provided). - Security method: SSL/TTLS.
- Username: Enter your full email address.
- Password: Use the same password as your email account.
Step 4: Download Your Emails
Once the account is set up, the program will start downloading all your emails. Depending on how many emails you have, this process could take some time.
Important: Ensure the program is set up to save a local copy of your emails on your computer. In most cases, this happens automatically, but you can check in your account settings to confirm:
- Go to Account Settings, select your email account, and make sure the option “Keep messages on this computer” is enabled.
Step 5: Back Up Your Emails on Your Computer
Once the emails have been downloaded, it’s a good idea to make a backup for extra security. To do this:
-
Find the folder where your emails are stored:
- In Thunderbird, emails are saved in a folder on your computer. You can locate it under Tools > Account Settings > Local Directory.
-
Copy these files to an external drive or a secure location on your computer. This way, you’ll have a backup in case you need to restore your emails later.
Step 6: Keep Your Emails Up to Date
From now on, each time you open your email program, any new emails you’ve received will automatically download. Your emails will be stored locally, and you’ll be able to access them even when you’re offline.
And that’s it!
You’ve successfully completed the process of making a local copy of your emails.
If you ever need additional assistance, don’t hesitate to contact our support team.
We’re here to help!